Как создать видеокурс в записи: конструктор курса


Курс создается в личном кабинете Инструктора. После авторизации в личном кабинете, выберите в меню слева вкладку Курсы.
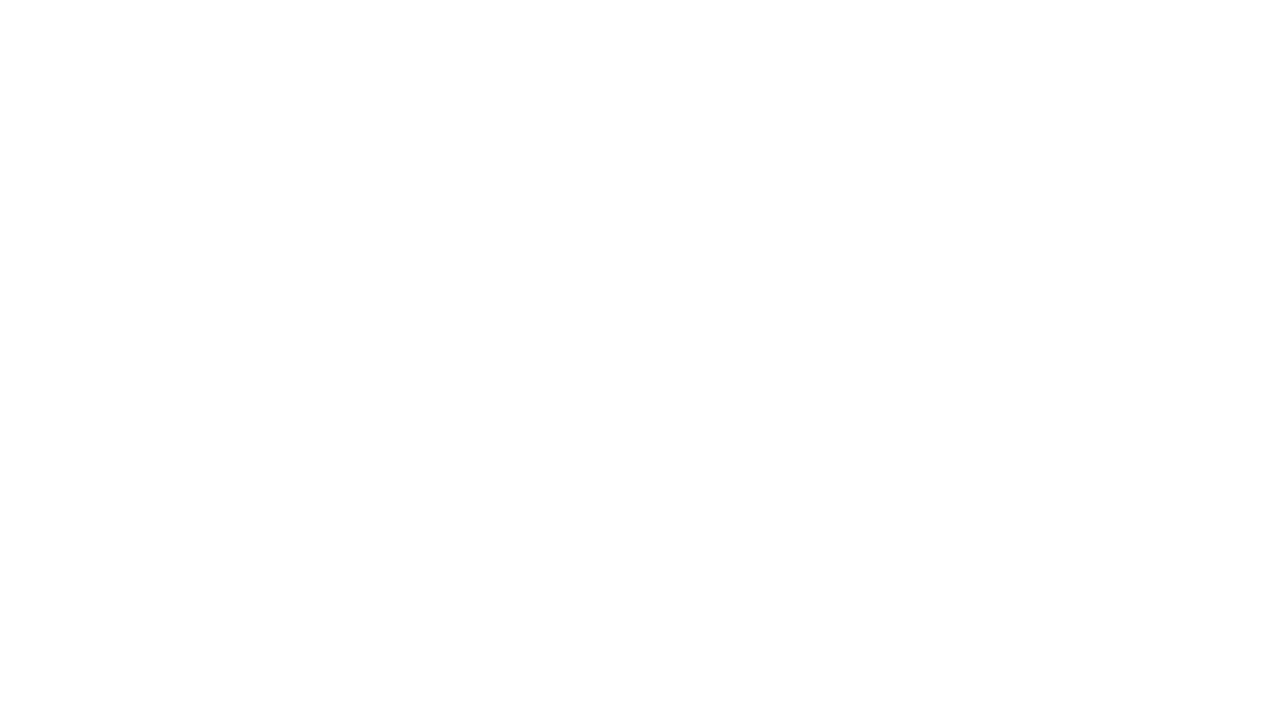
Меню Инструктора
На этой странице отображаются все ваши курсы со следующими статусами:
Рассмотрим основные действия на всех шагах:
- Черновики. Каждый инструктор может создать не более 3х драфтов курсов;
- В ожидании Проверки: каждый драфт отправленный на проверку проходит модерацию контента нашими сотрудниками. Если контент и содержание курса не противоречат нашим Правилам и Условиям, ваш курс будет автоматически опубликован в течение 48 часов на странице Курсы и доступен для покупки и прохождения Студентом.
- Опубликованные: это курсы, которые доступны для покупки и изучения Студентами.
Рассмотрим основные действия на всех шагах:
Шаг 1. Создание главной страницы курса с общим описанием
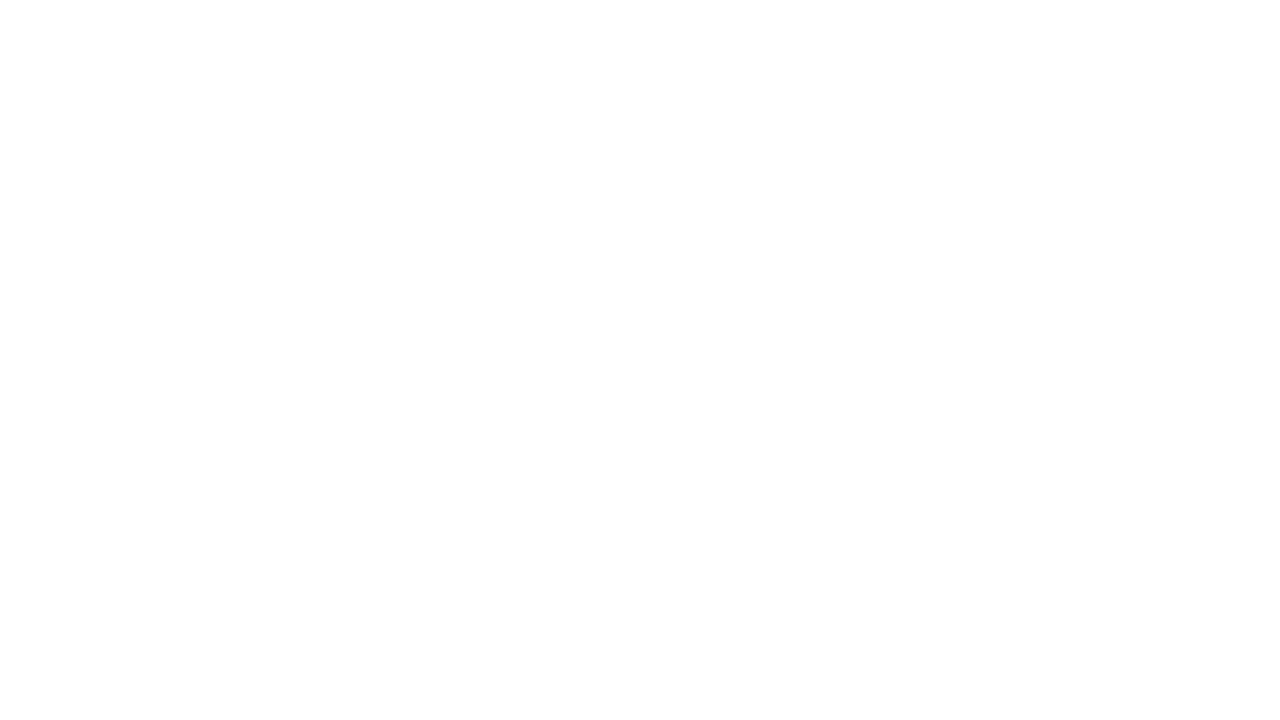
Шаг 1. Создание главной страницы курса с общим описанием
На данном этапе заполняется общая информация о курсе:
- название
- категория курса
- язык
- требуемый уровень подготовки
- тэги, ко которым пользователи смогут найти ваш курс
- обложка курса
- видео-приглашение на курс, которое может содержать краткое содержание вашего курса
- ссылку на Youtube с записью видео-приглашения
- описание о чем ваш курс
Шаг № 2. Создание учебной программы курса.
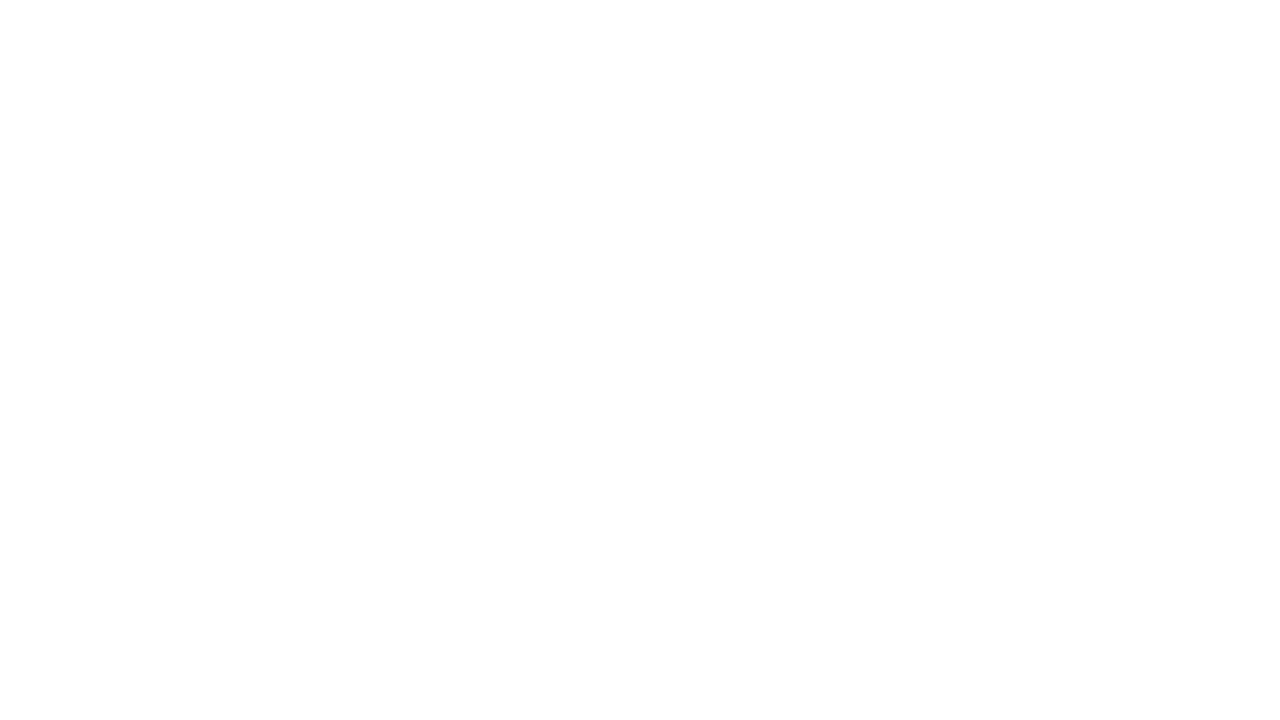
Шаг 2. Создание Учебного плана
Этот шаг является ключевым для создания курса, потому что именно здесь вы формируете учебную программу, которая может состоять из Разделов, которые в свою очередь могут состоять из:
- отснятых заранее видеоуроков
- встраиваемых презентаций и pdf-файлов
- онлайн-тестов
- домашних заданий
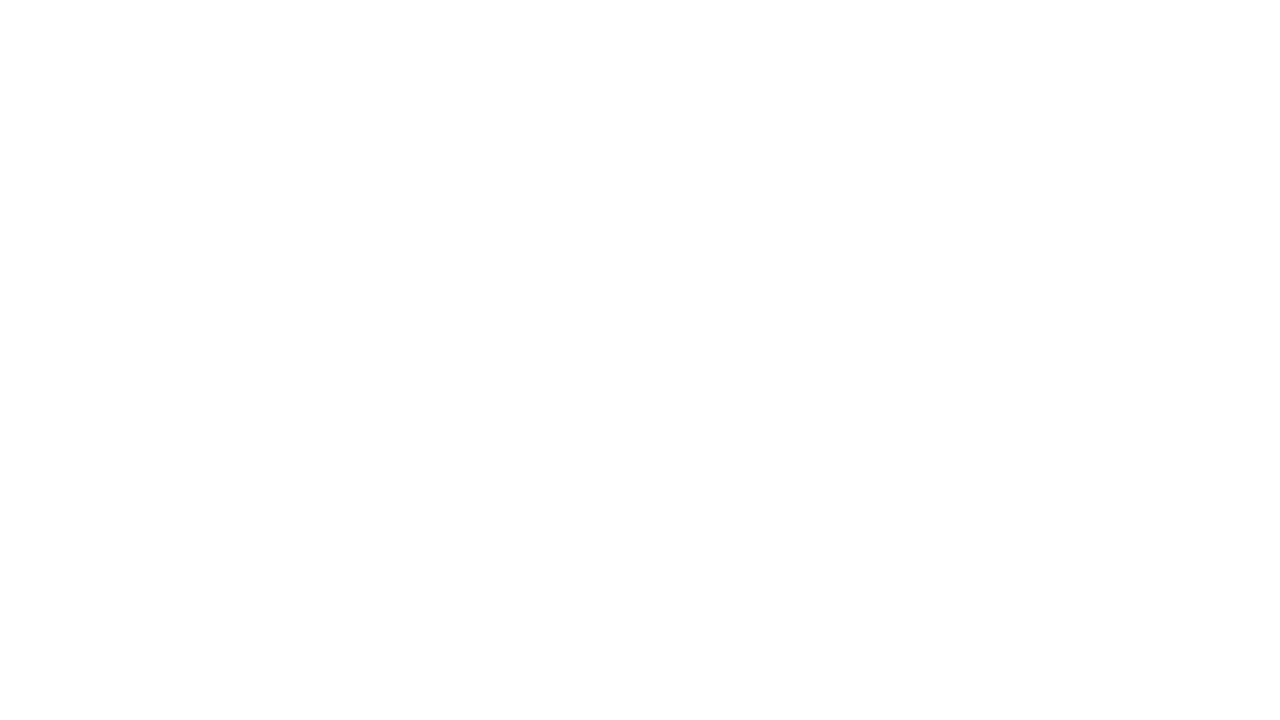
Шаг 2. Конструктор. Как работать с Разделом/Секцией
Объект Урок может содержать: видеофайл mp4, встроенную презентацию, pdf-файл.

Добавляем видеофайл mp4
Если вам требуется добавить презентацию или pdf-файл, то необходимо создать отдельный объект Урок и встроить в него презентацию или pdf. Короткая инструкция, как это можно сделать:
- Создаем объект Урок
- Размещаем презентацию на Google-диске. Открываем презентацию --> нажимаем Файл --> Опубликовать в Интернете --> выбираем вкладку Встроить --> выбираем размер слайда 960х569рх --> Опубликовать. Копируем iframe-тег и вставляем его в Уроке в окно Медиа.
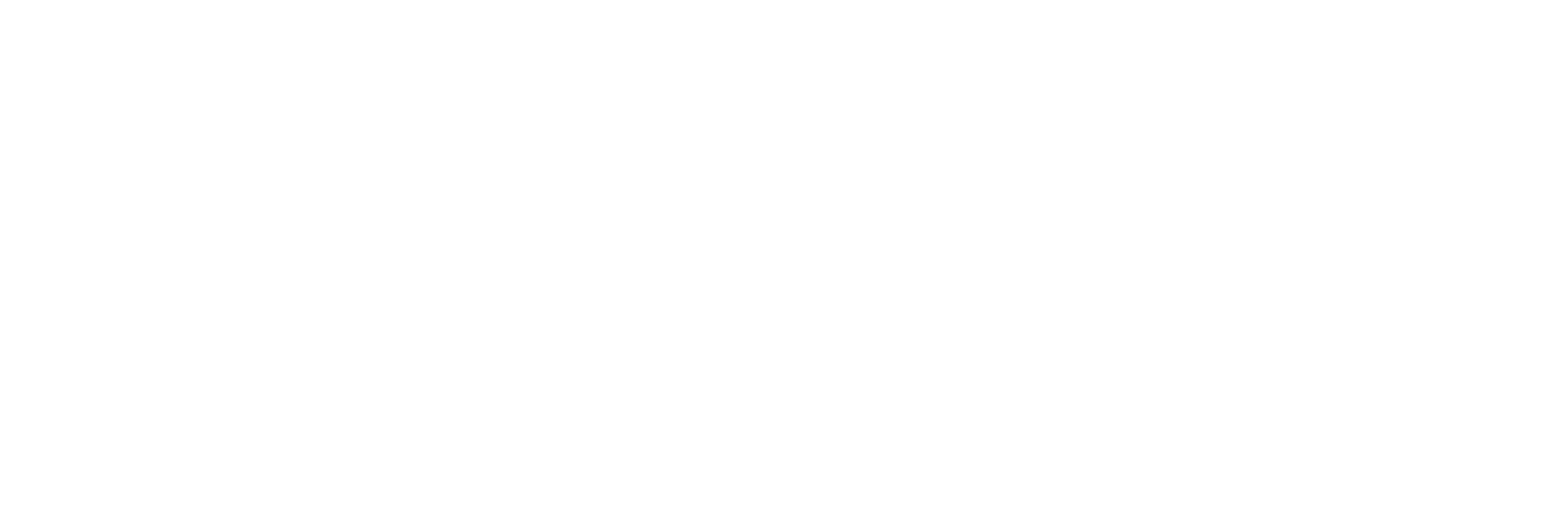
Публикуем презентацию на Google-диске и копируем встраиваемый <iframe> тег для вставки в Урок
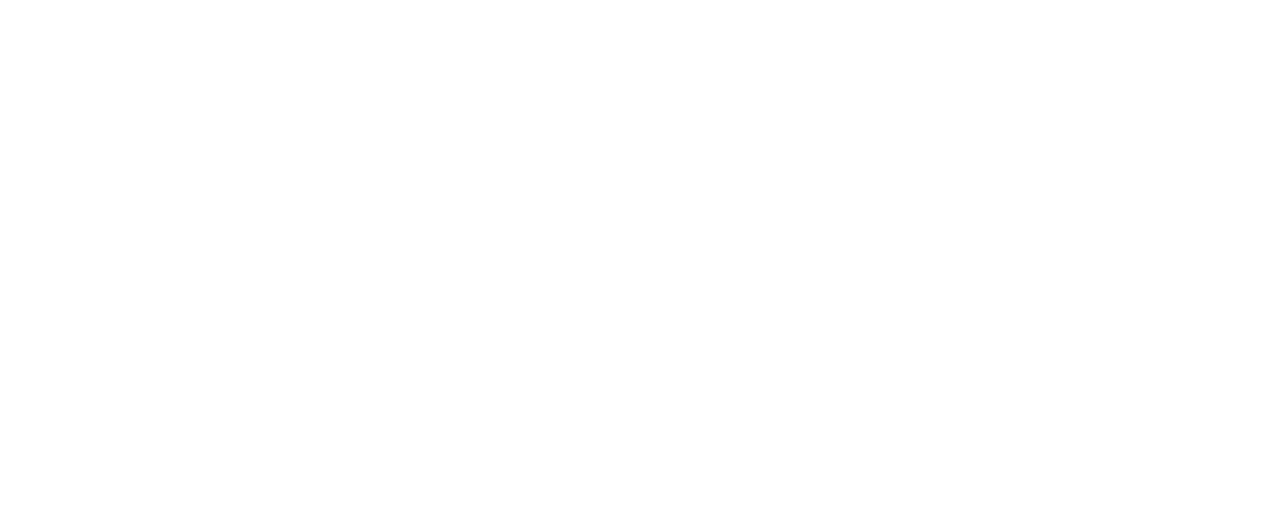
Добавляем <iframe> тег в Урок.
- 3. Размещаем pdf-файл на Google-диске. Открываем pdf --> нажимаем 3 точки в правом верхнем углу --> Открыть доступ --> делаем ссылку на документ доступной открытым пользователям и Сохраняем --> в меню из 3х точек выбираем Открыть в новом окне --> в новом окне нажимаем на меню из 3х точек и выбираем Встроить. Копируем iframe-тег и вставляем его в Уроке в окно Медиа.
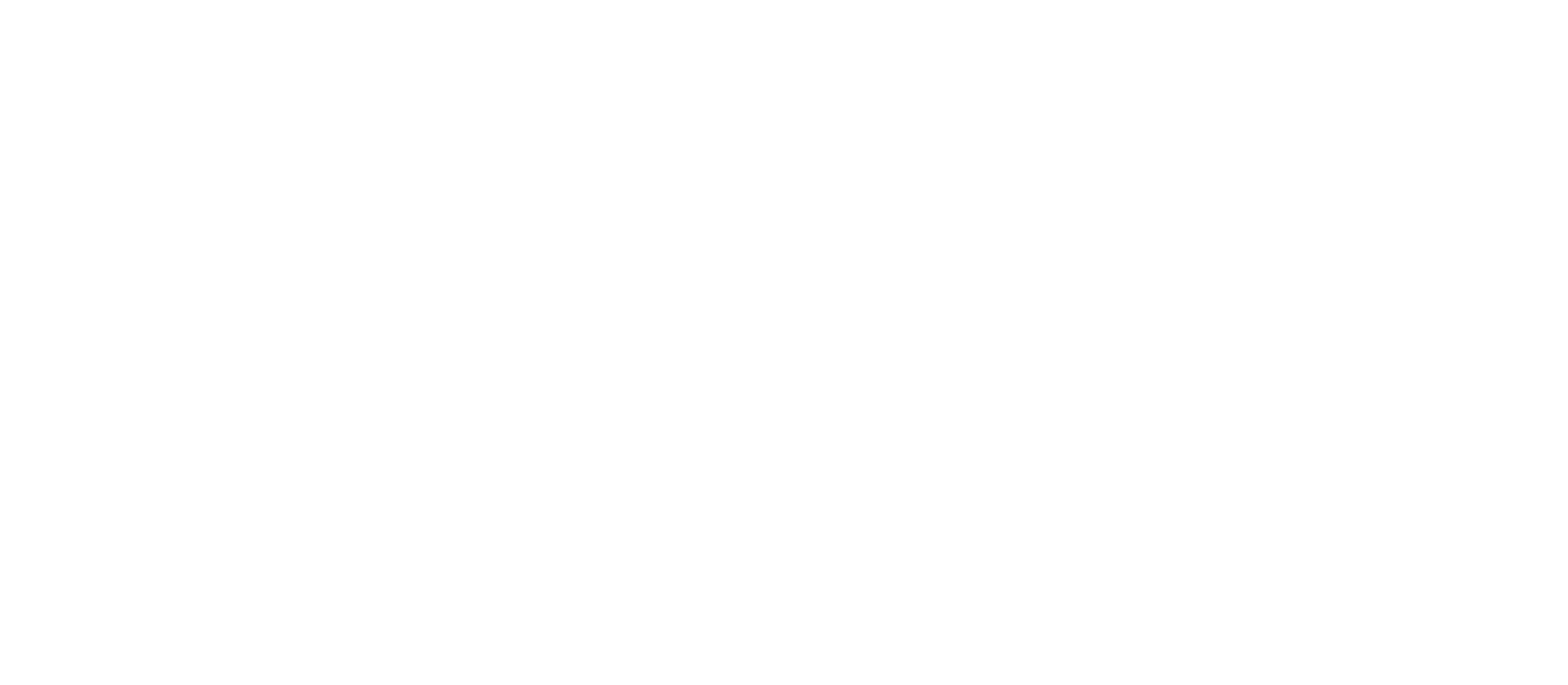
Публикуем pdf-документ на Google-диске и копируем встраиваемый <iframe> тег в Уроке в поле Медиа
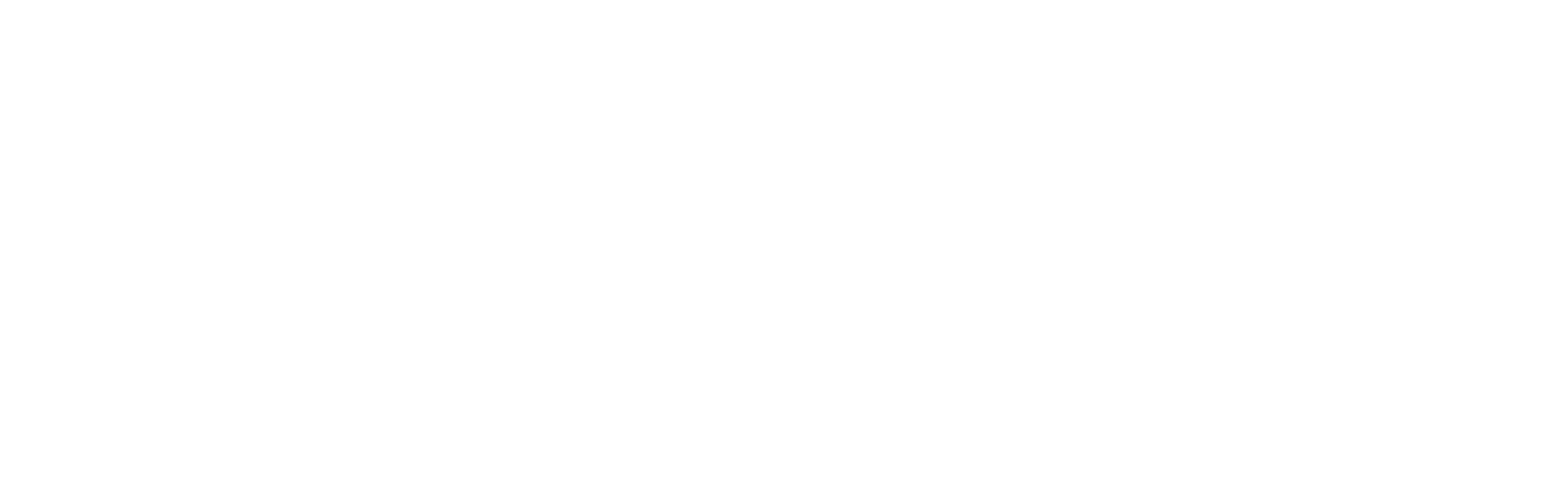
Добавляем встраиваемый <iframe> тег для pdf-файла в Урок
4. После публикации курса - презентация или pdf-файл будут доступны в режиме перелистывания для студента.
Как работает объект Тест: вы как Инструктор можете создавать вопросы с правильными ответами, а также выбирать критерий успешного прохождения теста учеником. После публикации курса, студент в интерфейсе теста будет отвечать на вопросы, а также по итогам прохождения увидит набранный балл и получит отметку прошел он тест или нет.
При создании теста вам потребуется в правой части экрана создать описание, а дальше перейти к созданию вопросов. Вы можете написать в поле вопрос, выбрать тип вопроса из 5 предложенных (одиночный выбор, множественный выбор, заполнить пропуски, ранжирование, "истина или ложь"), а также задавать ответы и указывать правильные.
Как работает объект Тест: вы как Инструктор можете создавать вопросы с правильными ответами, а также выбирать критерий успешного прохождения теста учеником. После публикации курса, студент в интерфейсе теста будет отвечать на вопросы, а также по итогам прохождения увидит набранный балл и получит отметку прошел он тест или нет.
При создании теста вам потребуется в правой части экрана создать описание, а дальше перейти к созданию вопросов. Вы можете написать в поле вопрос, выбрать тип вопроса из 5 предложенных (одиночный выбор, множественный выбор, заполнить пропуски, ранжирование, "истина или ложь"), а также задавать ответы и указывать правильные.
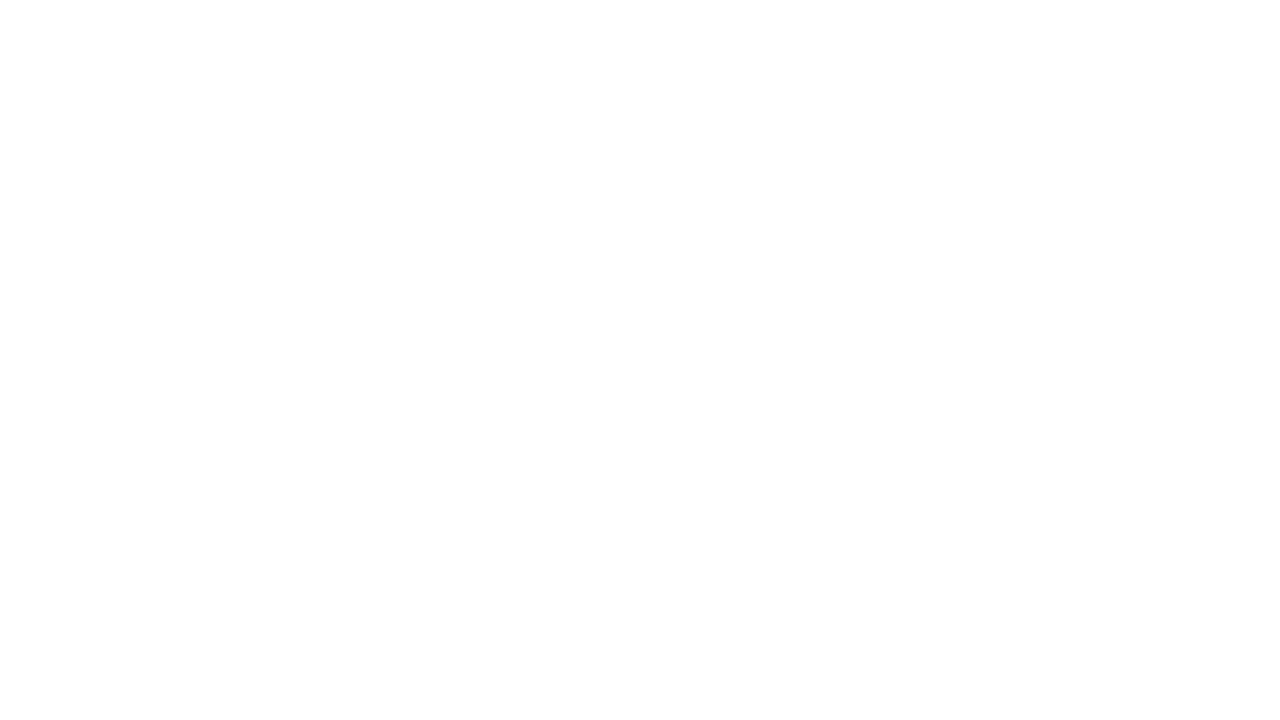
Создание тестового задания. Тесты содержат редактор правильных ответов.
Как работают домашние Задания: вы как Инструктор создаете задание - это может быть открытый вопрос, на который нужно подумать и дать развернутый ответ или это может быть кейс-игра, описанная во вложенном файле, а ученик должен решить кейс и дать ответ. После публикации курса, ученик проходит домашнее задание, дает ответ на него и получает оценку от преподавателя после проверки.
При создании домашнего задания в правой секции вам необходимо описать суть задания. Вы сможете также приложить любой сопутствующий материал, который поможет студенту выполнить его.
При создании домашнего задания в правой секции вам необходимо описать суть задания. Вы сможете также приложить любой сопутствующий материал, который поможет студенту выполнить его.
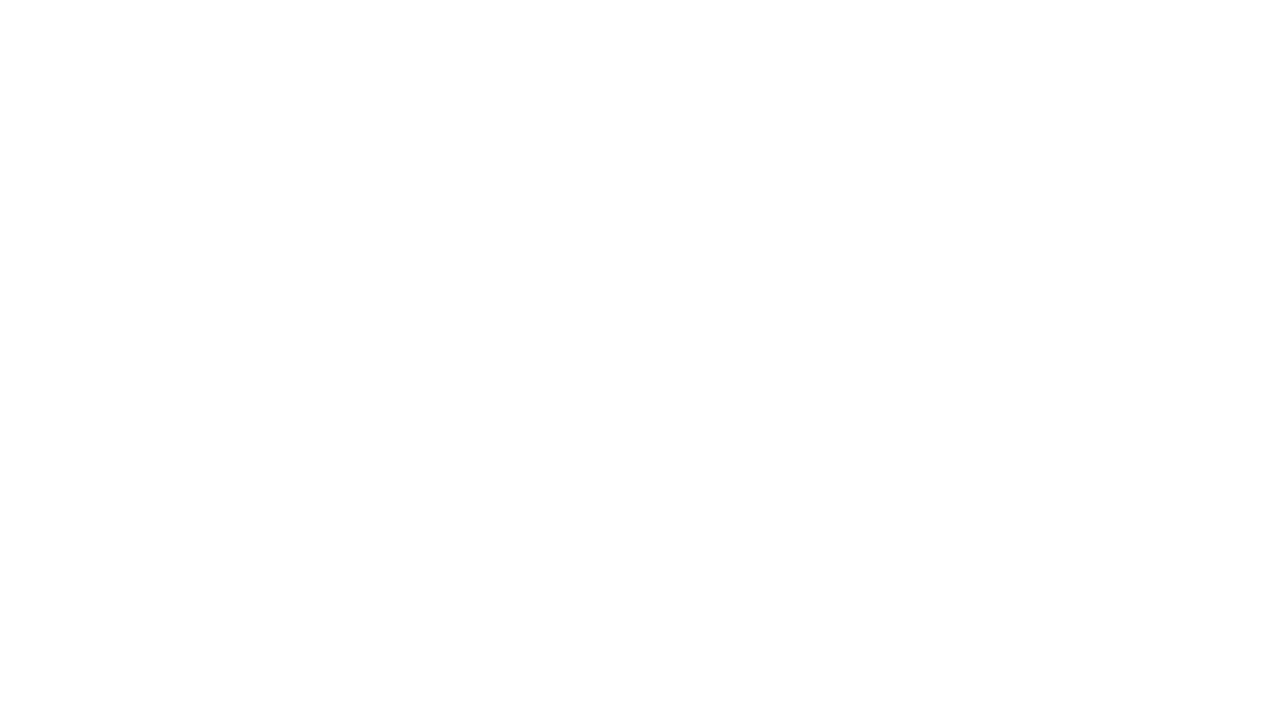
Создаем домашнее задание.
Вся заполненная информация сохраняется в каждом разделе автоматически.
Шаг № 3. Параметры стоимости и оценки курса.
Данный этап является заключительным при создании курса. После создания переведите курс в статус "В ожидании проверки".
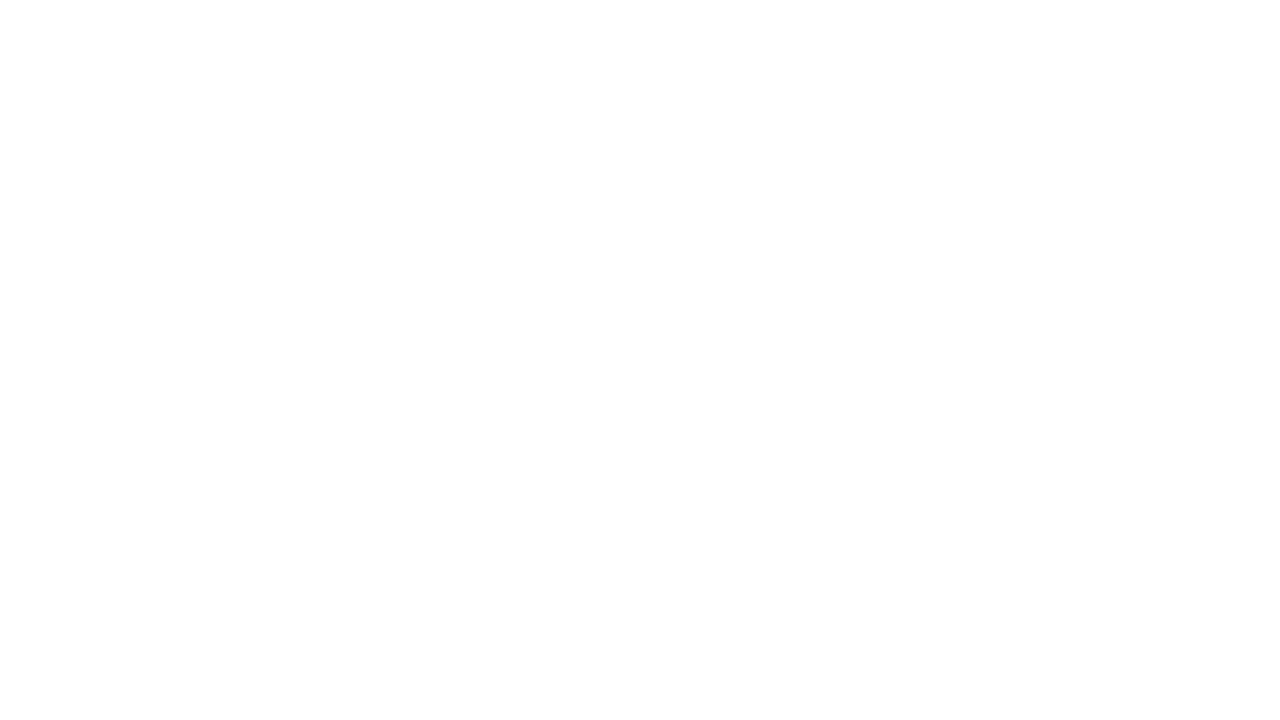
Шаг оценки и публикации курса
На этом шаге, как и на всех предыдущих вам необходимо заполнить поля со стоимостью вашего курса.
Вы можете также назначить на него скидочную стоимость и указать период действия вашей промо-цены.
После этого необходимо заполнить как вы оцениваете результаты прохождения курса: по пройденным видеоурокам или по результатам пройденных тестов. Наша платформа рассчитает все результаты автоматически.
Соглашаясь с нашими Правилами и Условиями прохождения курсов и нажимая кнопку Отправить, вам остается дождаться обратной связи от наших коллег и публикации курса на витрине сайта. О том, что курс опубликован вам просигнализирует изменившийся статус курса в вашем профиле.
Вы можете также назначить на него скидочную стоимость и указать период действия вашей промо-цены.
После этого необходимо заполнить как вы оцениваете результаты прохождения курса: по пройденным видеоурокам или по результатам пройденных тестов. Наша платформа рассчитает все результаты автоматически.
Соглашаясь с нашими Правилами и Условиями прохождения курсов и нажимая кнопку Отправить, вам остается дождаться обратной связи от наших коллег и публикации курса на витрине сайта. О том, что курс опубликован вам просигнализирует изменившийся статус курса в вашем профиле.
Как выглядит курс после публикации на сайте?
Как только ваш курс опубликован - любой посетитель сайта сможет ознакомиться с общей информацией, а также учебным планом курса, поэтому очень важно на каждом шаге конструктора подробно заполнять все шаги. Чем больше информации о курсе, тем более вероятно, что его захотят пройти.
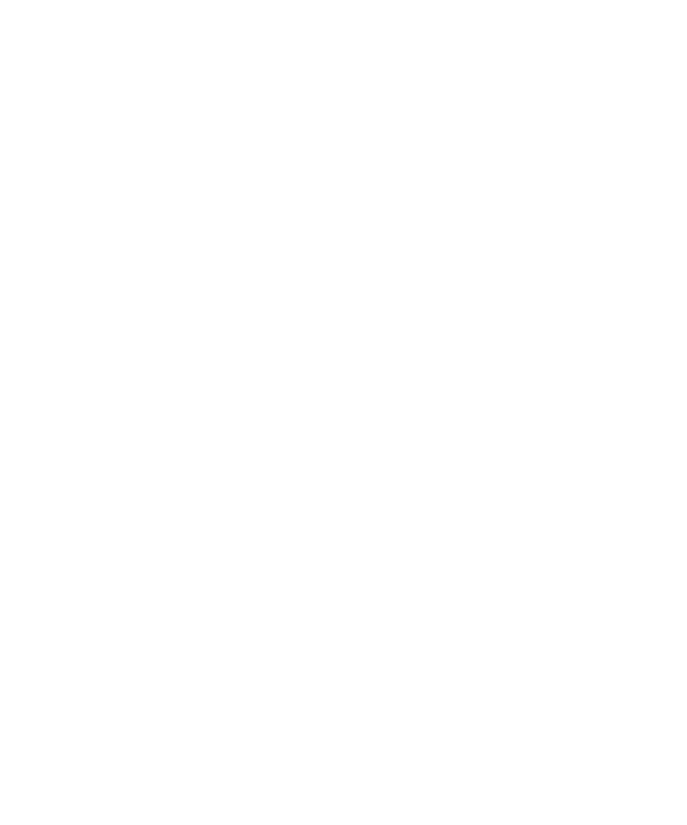
Опубликованный курс
